How to Play Continue in Vlc on Iphone
VLC is a very popular free media player software that is capable of playing almost every type of media file. Recently, it's becoming the top media player application for iOS users to play multimedia files, so here we are going to share some useful tips for using VLC on your iOS device through this article.
(You may also want to know about vlc convert to mp4 details)
Watch Videos to Learn The 10 Most Popular VLC Skins
- Part 1. Where to download VLC for iOS device
- Part 2. Top 2 issues of VLC for iOS
- Part 3. How to add video files to VLC for iOS
- Part 4. Convert videos to iPhone and iPad with VLC assistant
- Part 5. Top 4 tips for using VLC on the iOS system
Part 1. Where to download VLC for iOS device
VLC for the iOS system is directly available in the App Store, but you can also download it from other channels. Below lists some reliable resources where you can get VLC. But before downloading, please make sure your iOS device is running iOS 7 or later.
- Apple App Store
- Softonic Download Link
- Download.com Link
- Techspot Download Link
Part 2. Top 2 issues of VLC for iOS.
Issue #1: VLC for iOS suddenly has no sound.
I was using a VLC media player for playing video recordings, but the VLC video player for iOS suddenly has no sound. It stopped playing sound only video I can view. Please help me to solve it.
How to solve VLC for iOS suddenly has no sound?
Solution: First thing, you must make sure that the master sound of your device is on. If it's on, then open the app configurations, activate the Audio feature, after that click on the output section and set it as automatic.
Issue #2: VLC can't play MKV files on iPad.
iPad or other iOS devices come with H.264 decoding support for hardware, which VLC doesn't use, so sometimes codec issues would cause VLC unable to play MKV format video files. In addition, MKV files need a lot of processing power to play video files, and if your iPad is unable to offer that much power, then it would cause VLC can't play MKV files on the iPad as well.
How to solve VLC can't play MKV files on iPad?
Solution: If you are unable to play MKV files on iPad using VLC media player, then you can play these files on the iPad after converting it to other VLC supported formats that can play with less processing power.
Part 3. How to add video files to VLC for iOS
After solving the above common two questions, users still face issues in adding files in VLC media player for iOS. This problem is also a bigger one because without knowing how to add video files for iOS, you can't play videos in VLC. Now you can know it easily by following the steps below.
Step 1 Tap on the VLC icon on your iPad and launch it. Then tap on the top left side button for Wi-Fi upload, tap it to turn toggle button in orange. Now note down the IP Address under the Wi-Fi upload option.
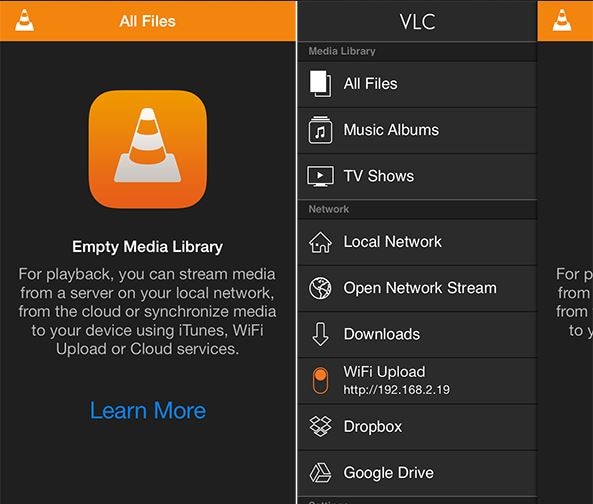
Step 2 Now go on your Mac to enter that IP address in the browser address bar and hit enter. Now find out the "Upload Files" button, which looks like the VLC interface. Click on this button to add files that you add to the iPad. You can also drag and drop files here.
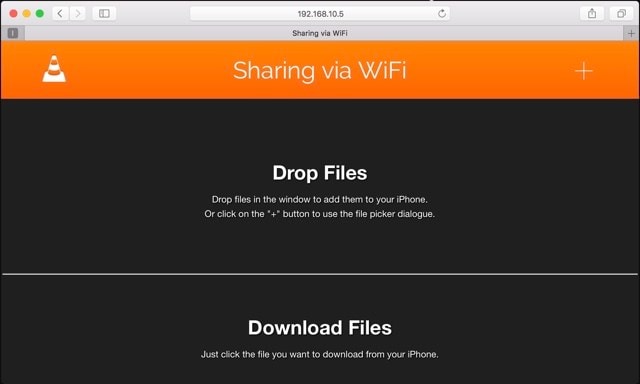
Note: To add files using this way, you must connect both iOS devices to the same Wi-Fi network.
Part 4. Convert videos to iPhone and iPad with VLC assistant.
Wondershare UniConverter (originally Wondershare Video Converter Ultimate) is a complete video tool that allows you to convert your videos to iPhone/iPad formats and other 150+ formats in just one click. This software is capable of video converting, downloading, recording, burning DVD, and editing videos as well. So we can say it is a complete video tool. This software is developed for Mac and Windows operating systems to help Windows and Mac users to solve problems related to videos. You can go through the feature section of this software to know more about it.

Wondershare UniConverter (originally Wondershare Video Converter Ultimate) - The best VLC assistant
- Convert to optimized preset for iOS devices and almost all mobile devices.
- Convert to 1000+ formats, like AVI, MKV, MOV, MP4, etc.
- Support 30X faster conversion speed than any conventional converters.
- Edit, enhance & personalize your videos file.
- Burn video to playable DVD with an attractive free DVD template.
- Download/record videos from 10000+ video sharing sites.
- Fetch metadata for your iTunes movies automatically.
- Versatile toolbox combines fixing video metadata, GIF maker, VR converter, and screen recorder.
- Supported OS: Windows 10/8/7/XP/Vista, Mac OS 10.15 (Catalina), 10.14, 10.13, 10.12, 10.11, 10.10, 10.9, 10.8, 10.7, 10.6
How to Convert Videos for iOS Device Using Wondershare UniConverter (originally Wondershare Video Converter Ultimate)
Step 1 Download and install the Wondershare UniConverter (originally Wondershare Video Converter Ultimate) software on Mac or Windows computer. Launch it and click the Converter tab.

Step 2 Click on the Document icon to add files or drag and drop files under the Converter tab to add files to the software. Now, we are using the former way here and click on Add Files button and then locate the file from your local hard drive which is unable to play in iPad or iPhone.

Step 3 The loaded videos will display their thumbnails as the screenshot shows. Now choose the drop-down list beside Output Format, you'll get an output format list as below. Just click Device > Apple > select your target Apple device in the right.

Step 4 After setting up your output format, click on the Convert button, and the video conversion progress will start immediately. When the conversion completes, switch to the Finished tab to fetch the converted video files.
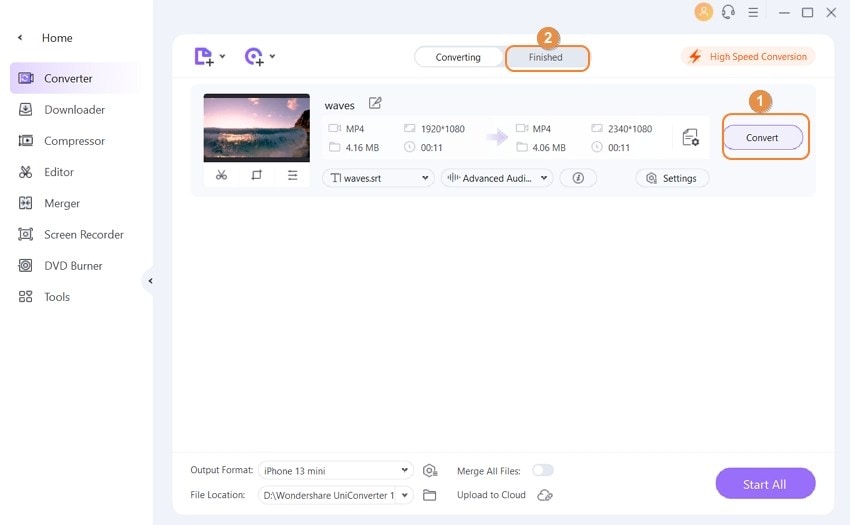
Part 5. Top 4 tips for using VLC on the iOS system.
Tip #1: Download Videos from the Internet
Very few VLC users know that they can also download videos using VLC media player itself. All you need is to find out the video URL that you want to download. Launch VLC and tap the side menu, then tap the "Downloads" option, and you will see a URL option. Now copy-paste the video URL in the VLC URL bar, and it will start downloading.

Tip #2: Passcode Lock Option
VLC player for iOS devices also allows you to protect videos using a passcode. Just tap on Setting of the VLC on your iPhone or iPad, then turn Passcode Lock on, and it will ask you to enter four digits passcode.
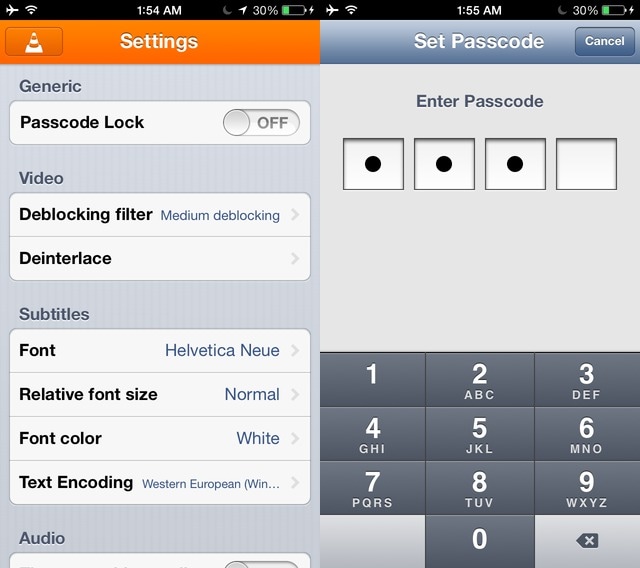
Tip #3: Add Dropbox Video and Play on iOS Devices
While using iOS devices, you can also view Dropbox videos on your iPhone, tap on the side menu in the VLC app, then tap the "Dropbox" option and sign in to your Dropbox account. After that, you can play Dropbox videos on the iPhone.

Tip #4: Add Subtitles to VLC Videos
If you are facing issues in an understanding language other than your native language, then you can add subtitles to the playing video file in the VLC media player for iOS. To add an external subtitle file to the VLC media player, you need to find the subtitle file and give the same name as the video is named there. Now transfer that file to the VLC for iOS by using any transfer medium. VLC for iOS will automatically detect that file from your system and start playing with the VLC video.

* Some of the above codec formats may need to be supported by system.
Source: https://videoconverter.wondershare.com/vlc/tips-for-using-vlc-on-your-ios-system.html