How to Install Titanium Tv on Amazon Fire Stick
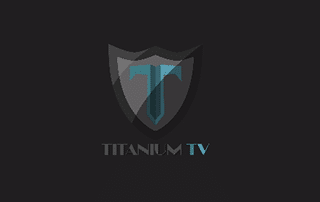
The step-by-step guide below will show you how to install Titanium TV on Firestick/Fire TV and Android TV Box.
Titanium TV is a working fork/clone of the popular streaming APK, Terrarium TV. Titanium features the same layout, settings, interface, and more.
It also has the ability to use MX Player as your video player and offers tons of source options for an awesome streaming experience. This application also provides subtitle support.
Legal Notice: TROYPOINT will not be held liable for data breaches, infected/hacked devices, or ISP logging caused by using unverified 3rd party applications, IPTV Services, addons, or streaming websites.
CLICK HERE FOR BEST VPN
The following steps will show you how to install Titanium TV APK on the Amazon Firestick 4K.
These same steps also work for those using the Firestick Lite, 3rd Gen Fire TV Stick, Fire TVs, Fire TV Cube, and any Fire TV device.
This process also applies to those using Android devices such as the NVIDIA SHIELD, MECOOL Boxes, Chromecast, Android TV Boxes, phones, tablets, and more.
Legal Copyright Disclaimer: TROYPOINT is a tech website that publishes tutorials, news, and reviews. We do not verify if apps, services, or websites hold the proper licensing for media that they deliver. We do not own, operate, or re-sell any streaming site, service, app, or addon. Each person shall be solely responsible for media accessed and we assume that all visitors are complying with the copyright laws set forth within their jurisdiction. Referenced applications, addons, services, and streaming sites are not hosted or administered by TROYPOINT.
Use the steps below to install Titanium TV on your preferred Streaming Device.
Free TROYPOINT Supercharge Fire TV/Stick Guide
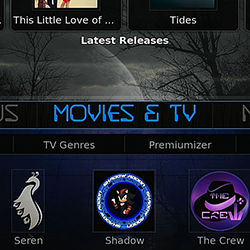
Install the Best Secret Apps in Seconds
This free guide will teach you how to unlock your device with a few clicks.
GET FREE GUIDE
Used by over 1 million cord cutters.
Table of Contents
- 1 Titanium TV Installation Guide
- 2 Titanium TV Features, Description, and More
- 2.1 Subtitles
- 2.2 Real-Debrid Integration
- 2.3 Integrate MX Player
- 2.4 Integrate Trakt on Titanium TV
- 2.5 Add Media to Favorites
- 2.6 Download Media with Titanium TV
- 3 Titanium TV FAQ
- 3.1 What is Titanium TV?
- 3.2 Is Titanium TV Legal?
- 3.3 How Do I Download Movies from Titanium TV?
- 3.4 What Devices can Titanium TV be Installed on?
- 3.5 Share this:
- 3.6 Related
Titanium TV Installation Guide
1. Install the Downloader app from your respective App Store (Amazon App Store or Google Play) and turn on Apps from Unknown sources in the settings of your streaming device.
If you haven't done this yet please refer to the following screenshot tutorial that demonstrates this simple process.
How to Install Downloader & Enable Unknown Sources
2. Launch Downloader.
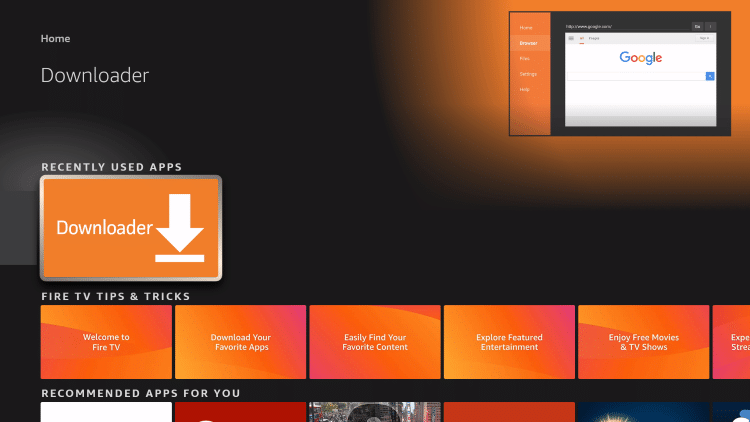
3. Click Allow.
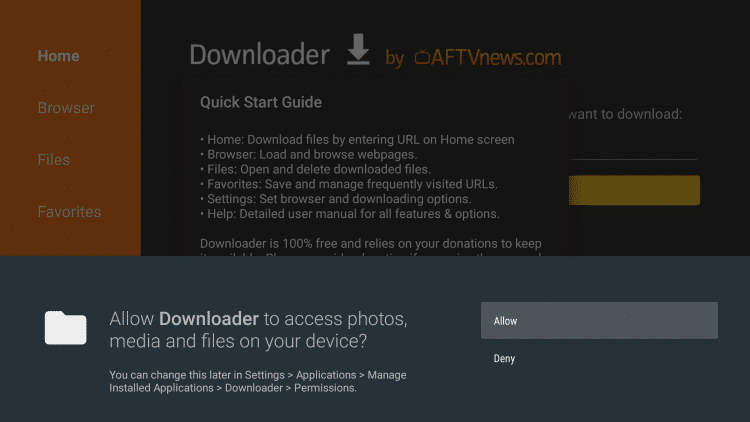
4. Click OK.
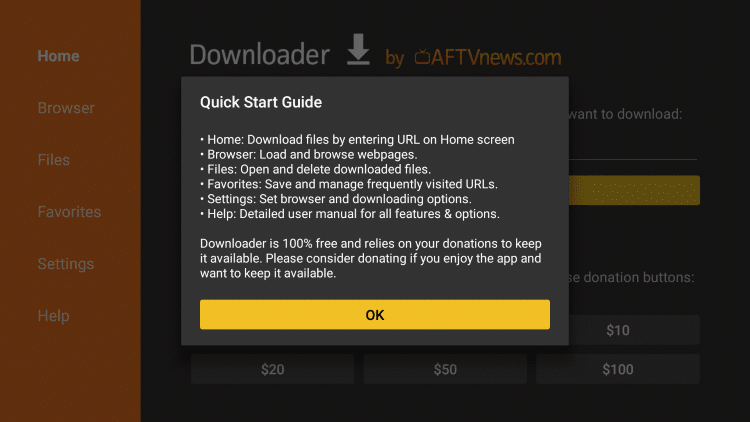
5. Select the Browser tab within the left menu.
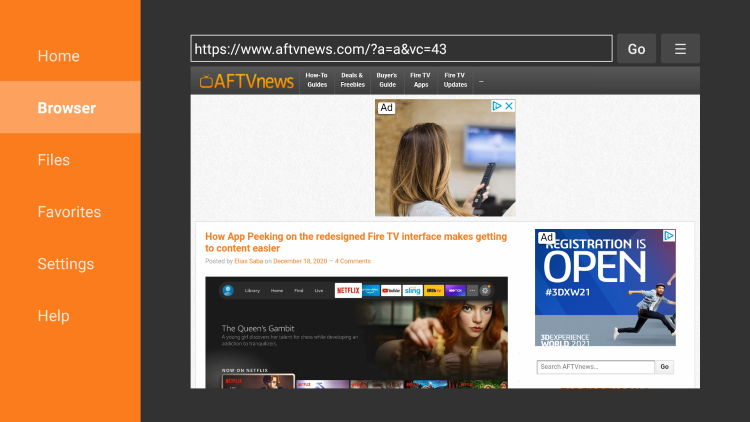
6. Click the Search box and type the following URL exactly as it is listed here – titaniumtv-app.com/download and click Go
Note: The referenced link is the official URL of this app/addon. TROYPOINT does not own or operate any streaming website, service, app, or addon, and has no affiliation with any developers.
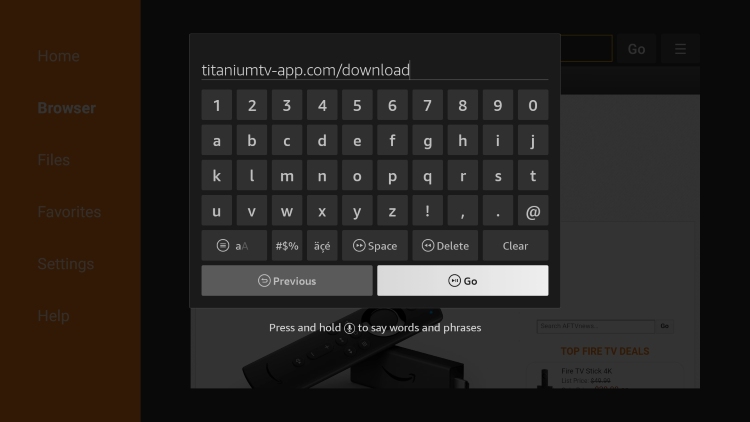
7. Scroll down and click Download Titanium TV APK.
Important Note: If using an Android TV device or Chromecast with Google TV, you must first install the Downloader Browser Plugin.
You can do this by typing in "http://browser.aftvnews.com" within the URL box, or viewing that section in our Downloader Tutorial.

8. Wait for the file download to finish.
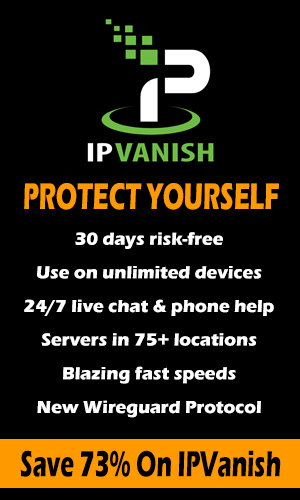
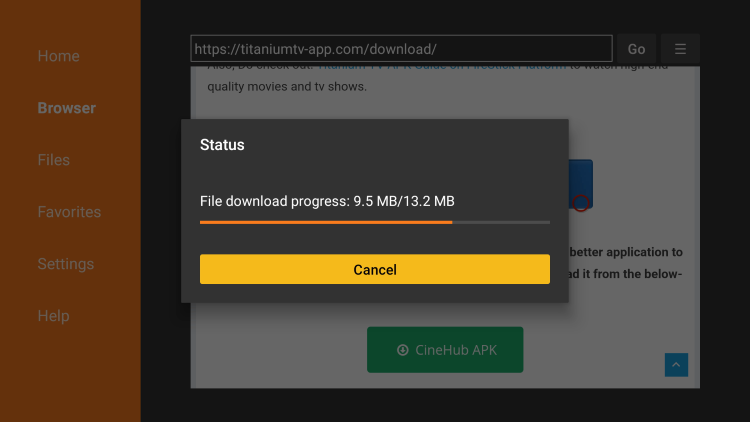
9. Click Install
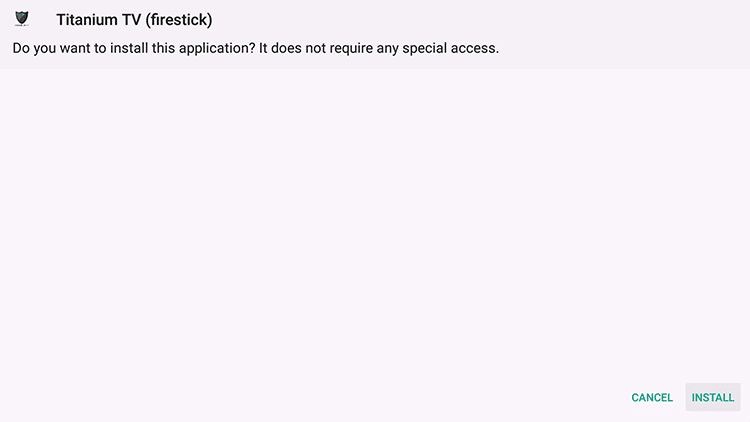
10. Click Done
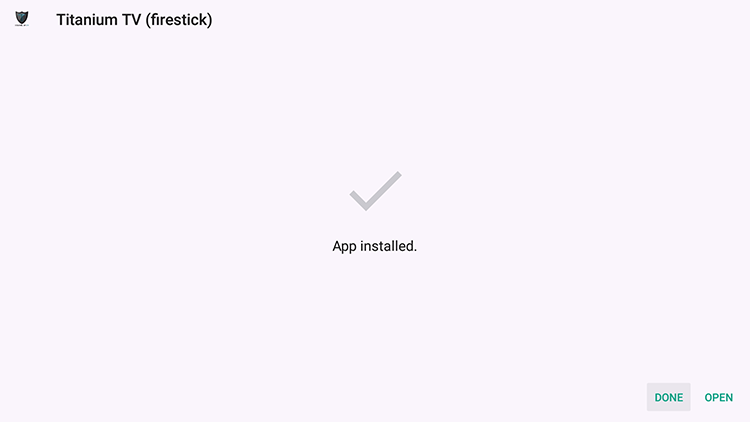
11. This will return you to Downloader. Click Delete
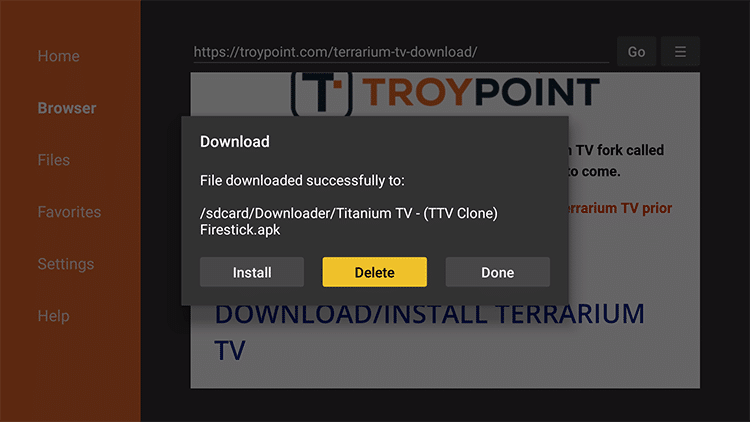
12. Click Delete Again
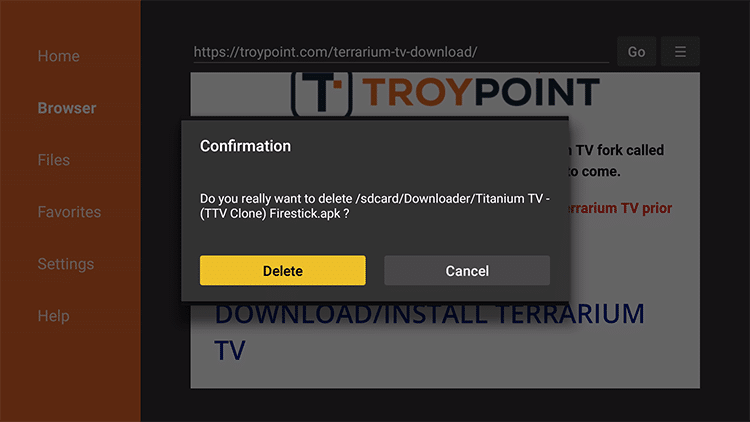
Installation is now complete!
WARNING! YOU'RE BEING TRACKED
Your online activity is actively tracked by your Internet Service Provider, app/addon devs, and government through your identifying IP address.
Stream anonymously by using IPVanish VPN.
IPVanish will encrypt your connection to the Internet and mask your IP address so you will remain 100% anonymous.
SAVE UP TO 73% WITH THIS EARLY CYBER MONDAY DEAL
IPVanish backs their service with a 30-day money back guarantee.
IPVanish allows you to use your account on unlimited Internet-connected devices
If Titanium does not appear on your home screen, you can find it by clicking "See All" under Your Apps & Channels List. To move to the front, long click and drag to the top of apps lists.
Titanium TV Features, Description, and More
As a clone of Terrarium TV, you will notice the same layout/design Titanium features.
The main menu will provide you with the option to choose from Movies and TV Shows. Within each is numerous sub-categories including Trending, Most Popular, Top Rated, Genre, and more.
After making your Movie/TV Show selection, you will be provided with tons of source options for streaming. Oftentimes these are available in High Definition including 1080p. Currently, 4k Category is not available.
If you are looking for the best quality streams, I highly recommend integrating a real-debrid account within Titanium TV. Real-Debrid will provide you with the best streams for little to no buffering on your device.
Another great feature available within Titanium is the ability to add a Trakt.tv account as well. Using Trakt is a great way to sync and scrobble all your favorite content across numerous apps and platforms.
Titanium is a great Terrarium replacement and should work consistently with the use of real-debrid. Give it a try today and let us know what you think in the comment section below!
Subtitles
Subtitles within Titanium TV are hosted through OpenSubtitles.org which is the most popular subtitle resource available.
To use subtitles in Titanium, follow the guide below:
1. From the Settings of Titanium, scroll down and select Choose Subtitle Language
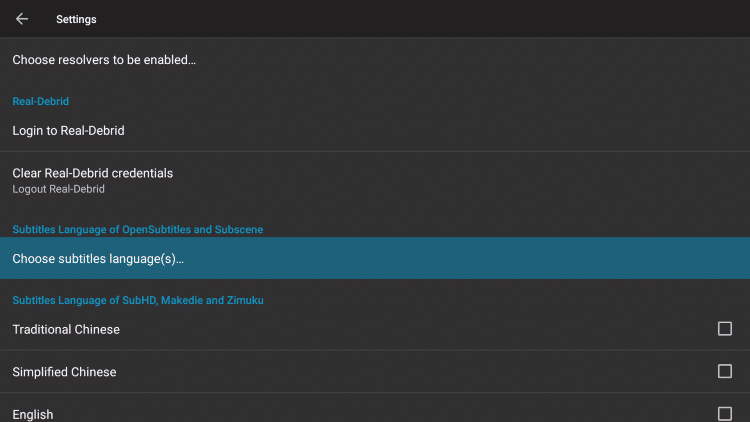
2. Choose English (or your preferred language)

3. Scroll down and click OK
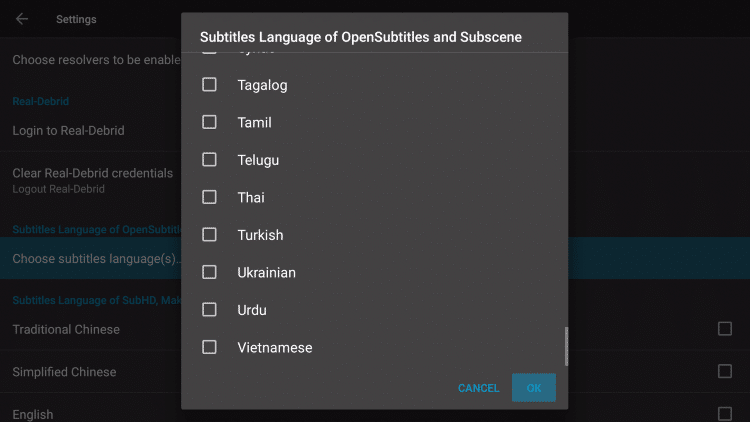
4. Open your chosen content and select a source
(In this instance, I am streaming Night of the Living Dead which is listed as one of the Best Public Domain Movies)

5. Click Play with Subtitles
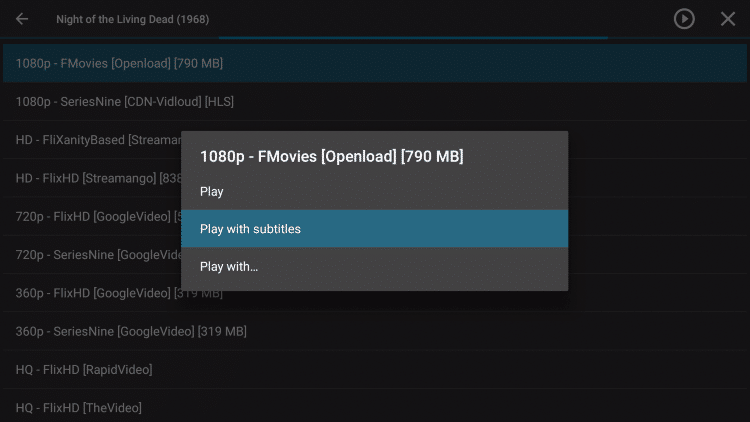
6. Choose a subtitle option. I suggest choosing the one with the most downloads
NOTE: If you find subtitles do not work, return to this screen and select another subtitle option
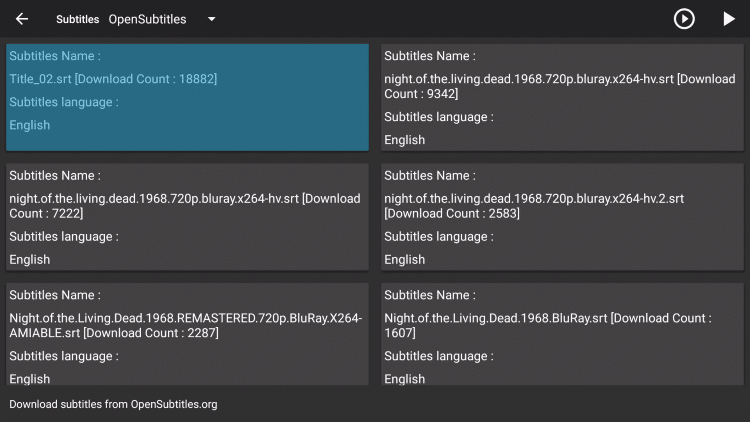
Content will then play with your subtitles integrated!
Real-Debrid Integration
As mentioned earlier, Titanium TV doesn't work very well unless you are using Real-Debrid.
The following screenshot tutorial will show you how to setup Real-Debrid in Titanium TV.
Real-Debrid is an unrestricted downloader that will add new video sources within Titanium TV that you can choose from. These new sources should provide better playback with less buffering.
Real-Debrid is a premium service that costs approximately $5 per month which is less than a large bucket of popcorn at the theater.
Important: You must disconnect VPN on your streaming device prior to following the steps below. Once Real-Debrid pairing and setup is complete, you may activate your VPN.
Step 1 – Register for Real-Debrid Account
Step 2 – Click settings toggle within Titanium TV
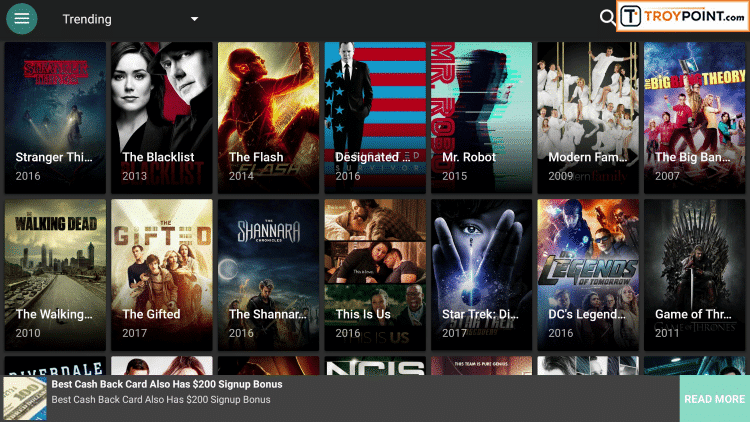
Step 3 – Click Settings
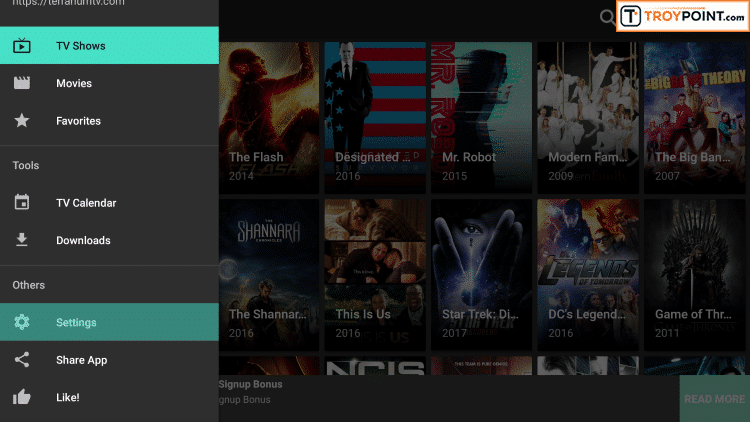
Step 4 – Click Login to Real-Debrid
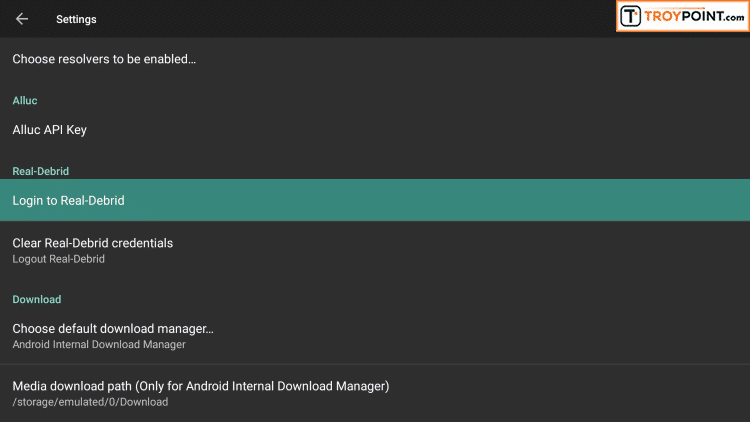
Step 5 – Write down code provided on the screen
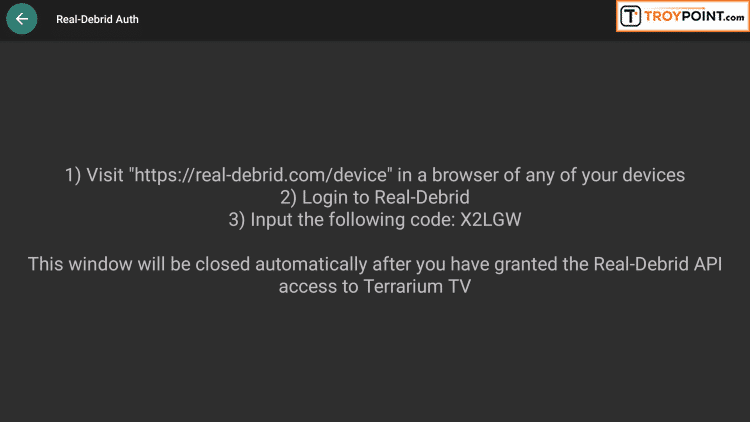
Step 6 – Open Internet browser on any device and go to https://real-debrid.com/device and type in code from above & click Continue button
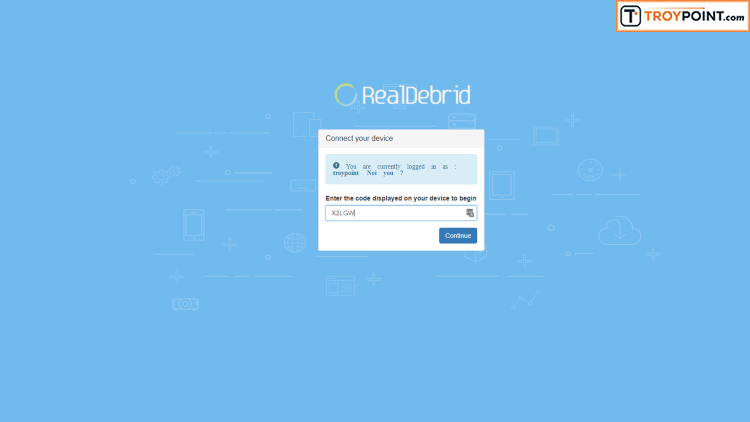
Step 7 – Real-Debrid authorized message appears within Titanium TV
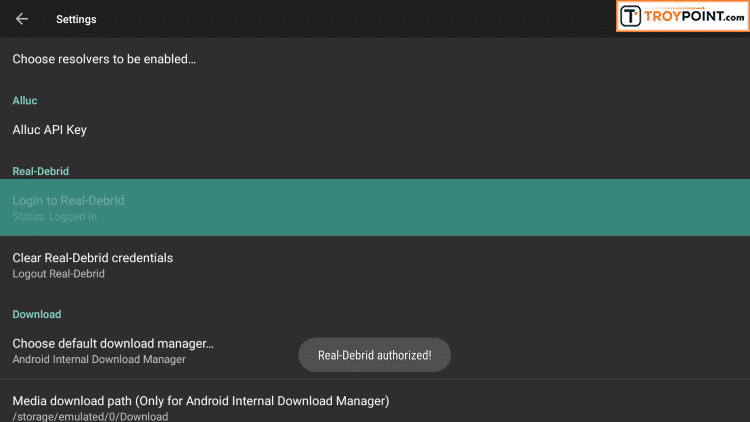
Step 8 – You will now have access to additional video sources identified in green font with the abbreviation [DEB] – these should provide buffer-free playback
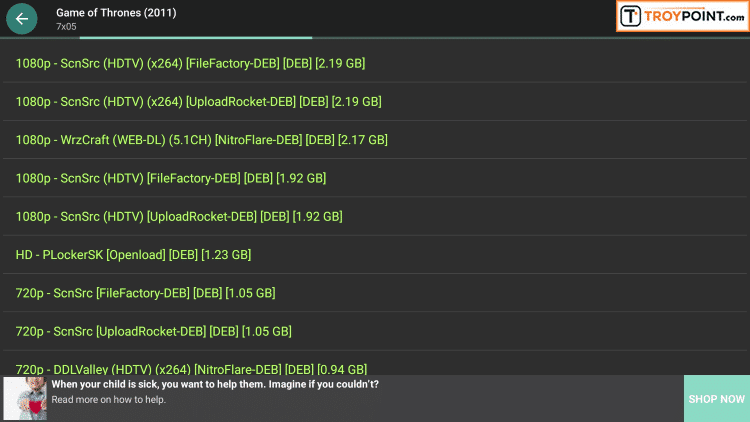
Integrate MX Player
Titanium TV gives you the ability to use external media players. In the example below we will show you how to use MX Player within the application.
1. Install MX Player on your streaming device using URL: troypoint.com/mx in Downloader or follow the guide below:
How to Install MX Player
2.Once on the Home screen of Titanium TV, click the drop down menu on the upper left (three horizontal lines).

3. Scroll down and click Settings.
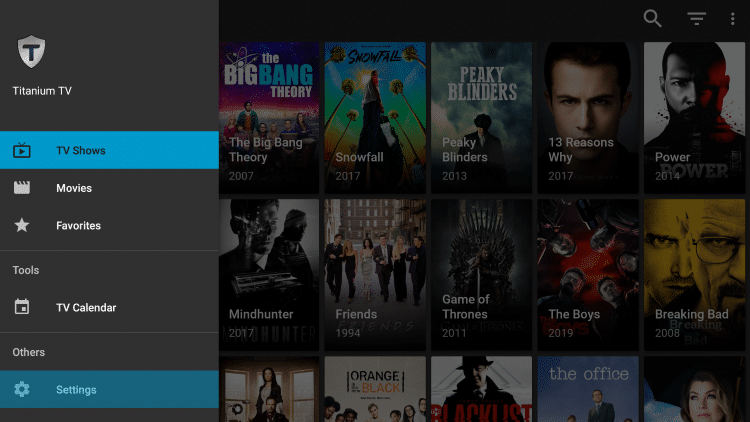
4. Scroll down and select Choose default video player.
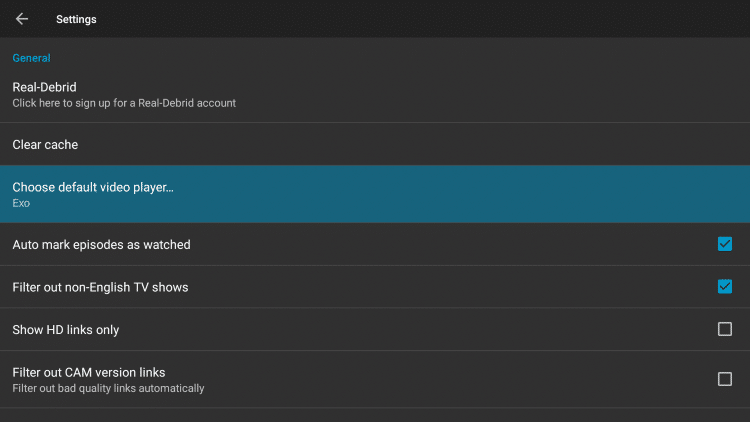
5. Choose MX Player.
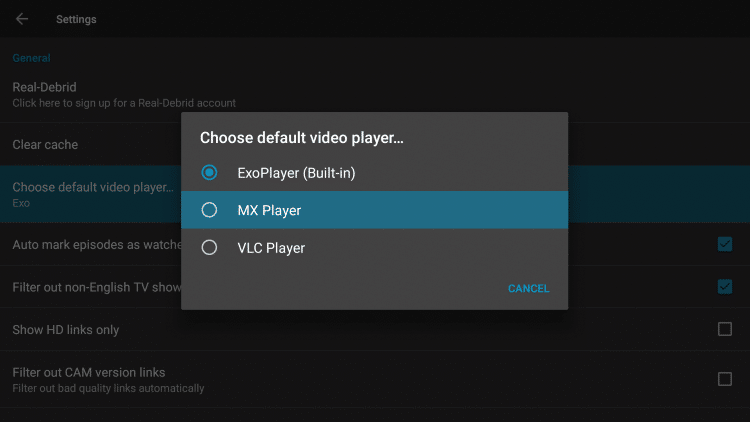
6. After enabling MX Player, search for the content you want to play. For this example we used Night of the Living Dead.
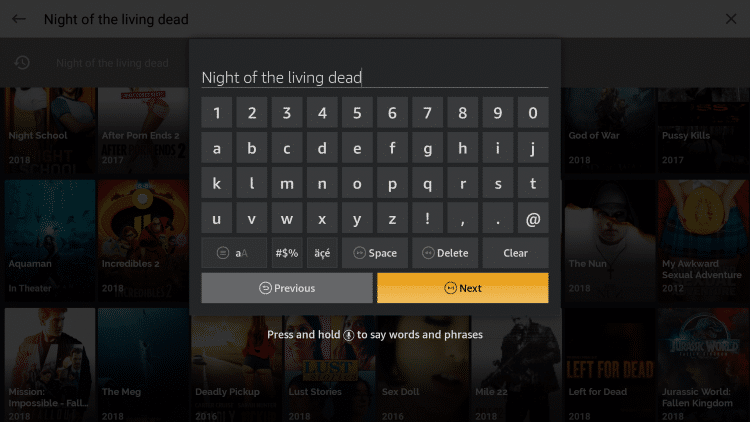
7. Click on your preferred streaming source, then scroll down and click Play with.
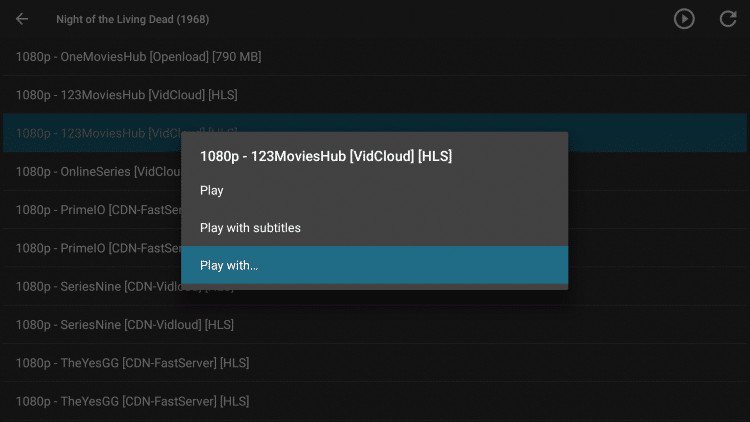
8. Under Choose Application, select MX Player.
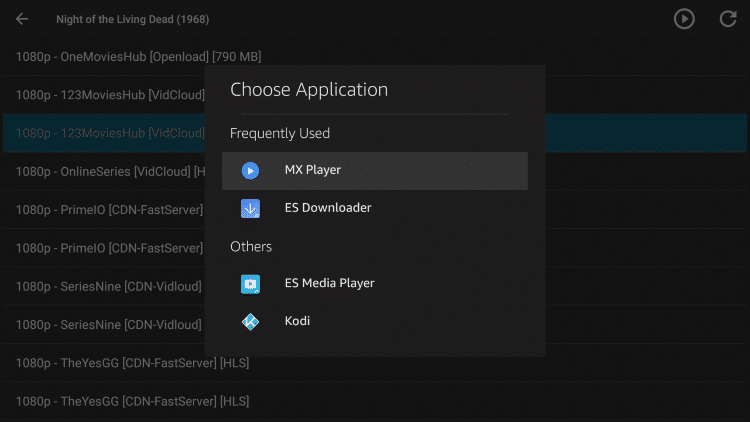
9. That's it! You can now enjoy MX Player as your default media player.
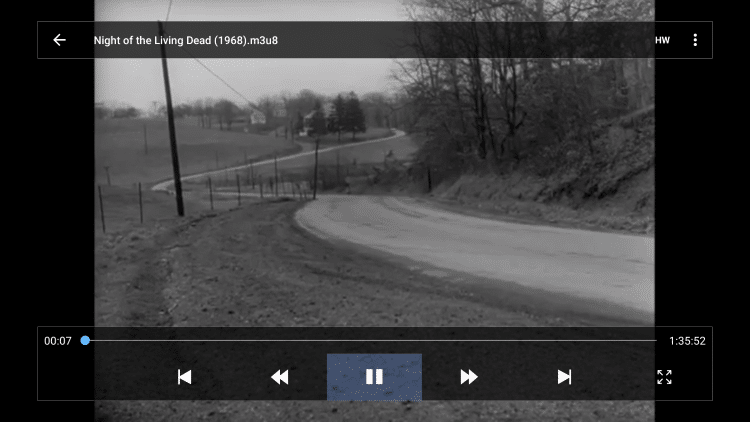
Integrate Trakt on Titanium TV
1. Scroll down on the menu and clickSettings.
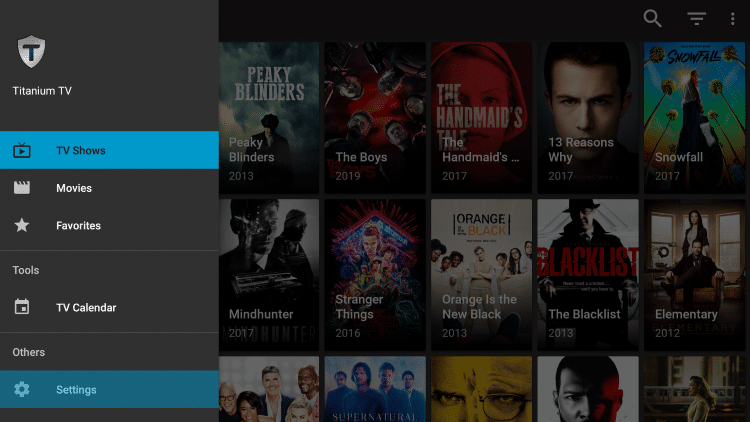
2. Scroll down and select Login to Trakt.tv.
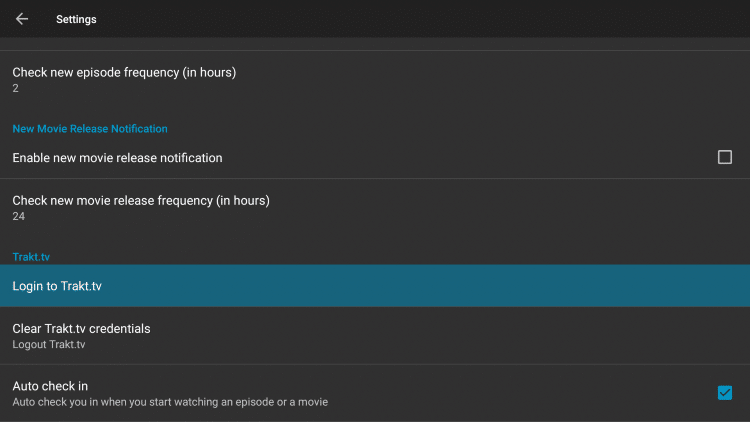
3. Write down the code provided on the screen.
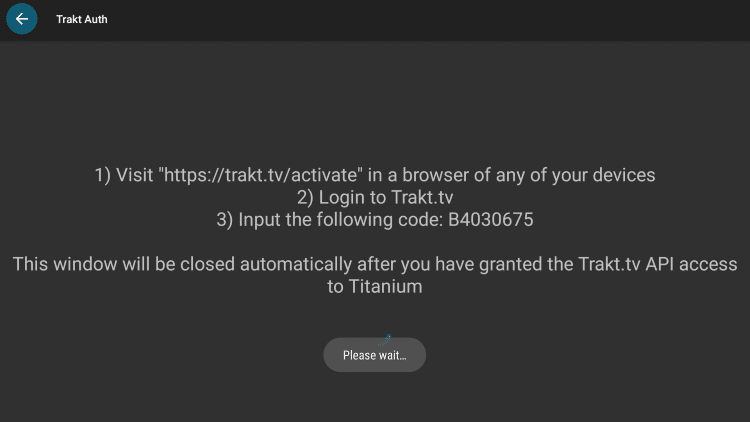
4. Go to trakt.tv/activate to enter the code from the previous step and click Continue.
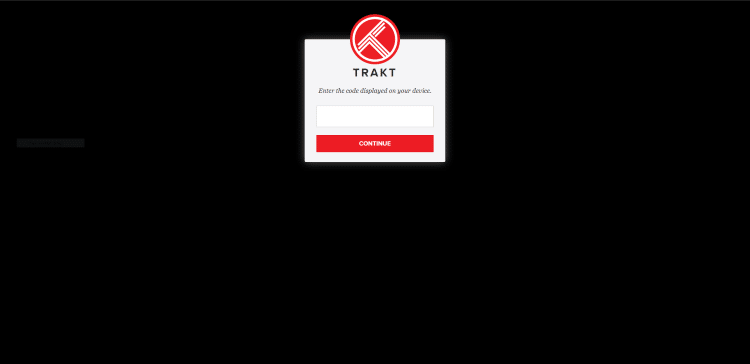
5. Click Yes
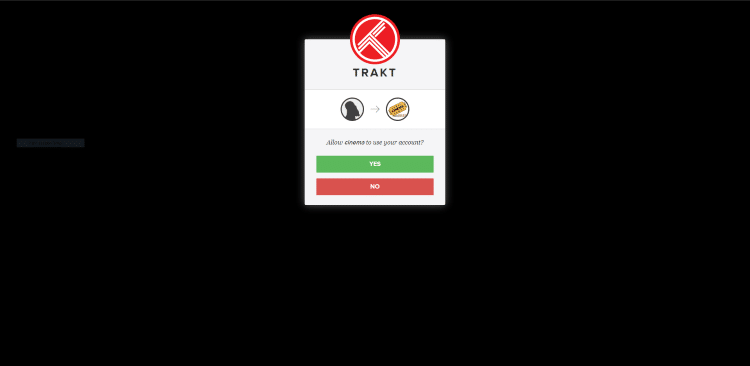
6. Trakt integration is now complete!
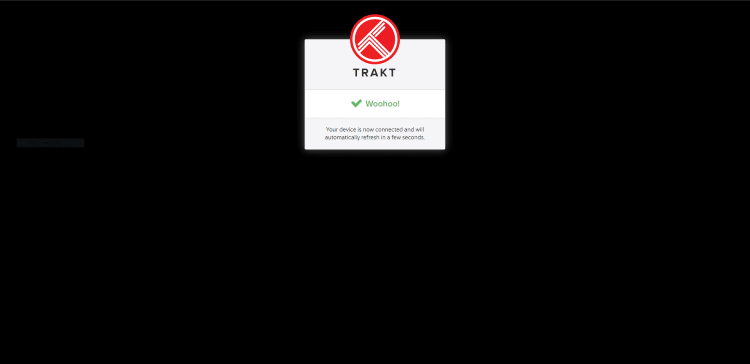
7. Return back to Titanium TV and click on Settings. Scroll down and you should now be logged in to Trakt.
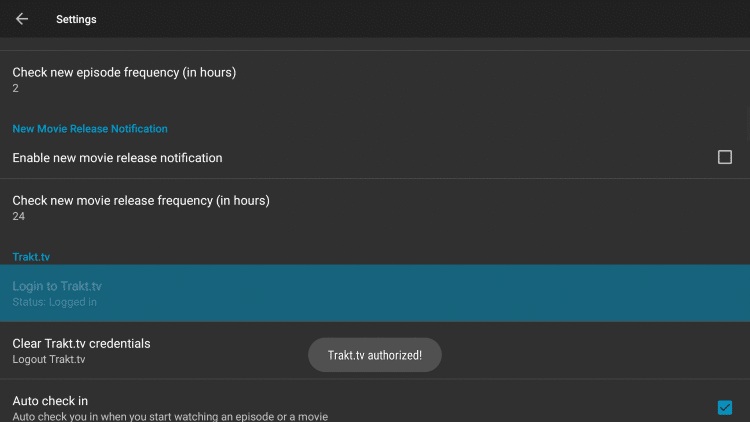
Add Media to Favorites
This quick screenshot guide will show you how to add media to Favorites within Titanium TV.
1. On the Home screen, search for the content you want to add to Favorites. For this example we usedNight of the Living Dead.
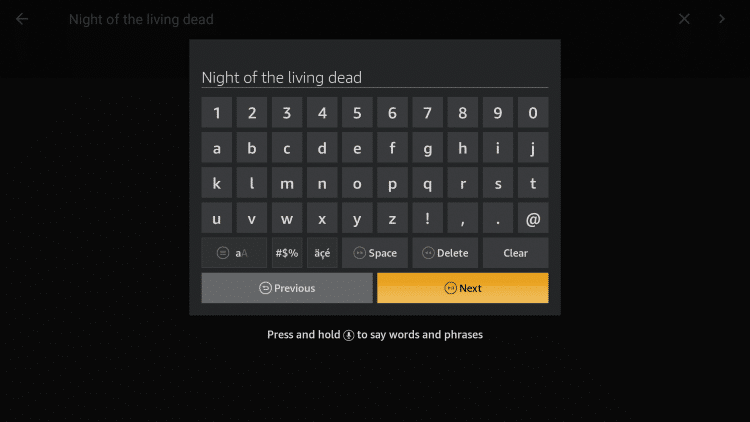
2. Click the star icon on the upper right of the screen to add your selected media to Favorites.

3. Go back to the Home screen of Titanium TV, then click on the menu on the upper left of the screen (three horizontal lines).
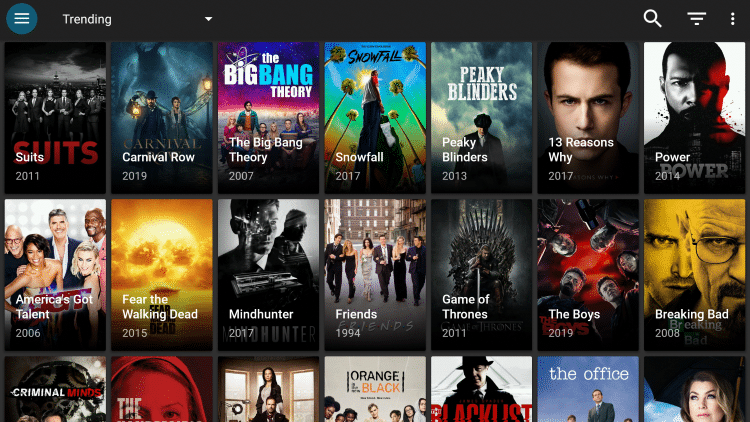
4. Scroll down and choose Favorites.
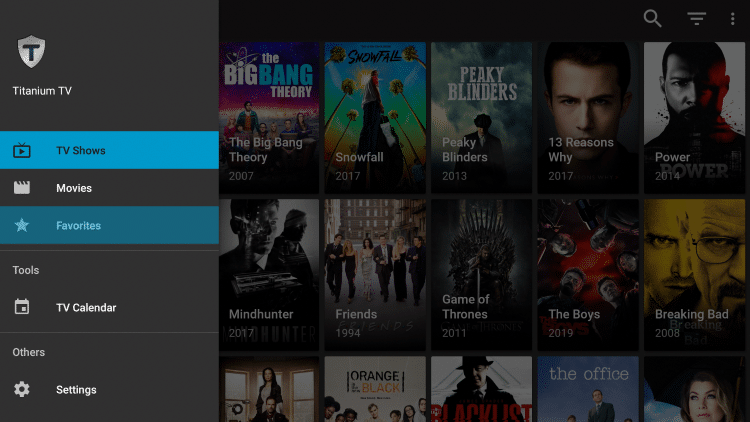
5. Under Movies you will now see your media within your Favorites!
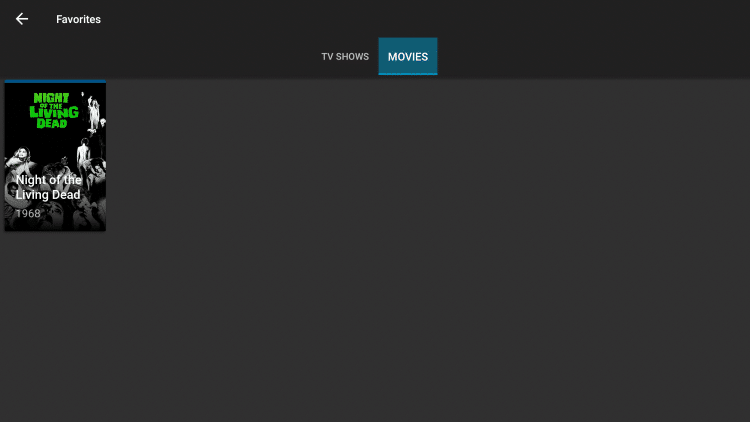
6. If you want to get rid of certain media within your Favorites, just click on the media you want to remove then click the star icon on the upper right to remove from Favorites.
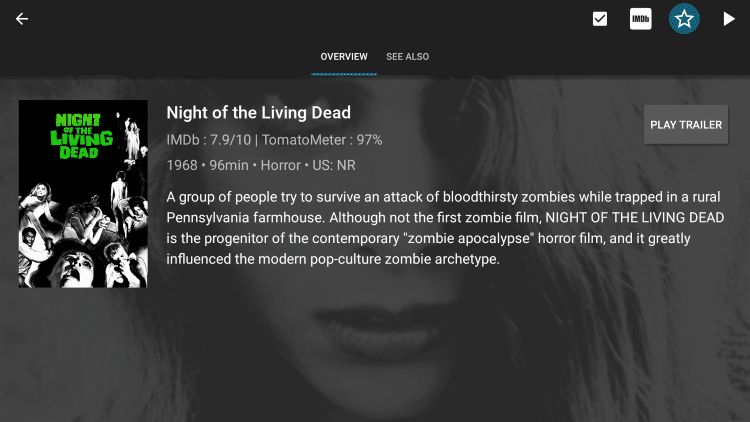
Download Media with Titanium TV
Titanium TV also allows users to download media from the application. To do this, if you are using a Firestick, Fire TV, or Fire TV Cube you will want to have ES File Explorer installed on your device.
How to Install ES File Explorer
Note: For those using the Nvidia Shield or Android TV Boxes, unfortunately, ES File Explorer is not available within the Google Play Store. For these devices we recommend installing FX File Explorer.
FX File Explorer on Google Play Store
Remember prior to going through these steps on Titanium TV with the Firestick, you must install ES File Explorer.
1. Type in the Movie or TV Show you want to download. For this example, we chose Night of the Living Dead,which is in the public domain.
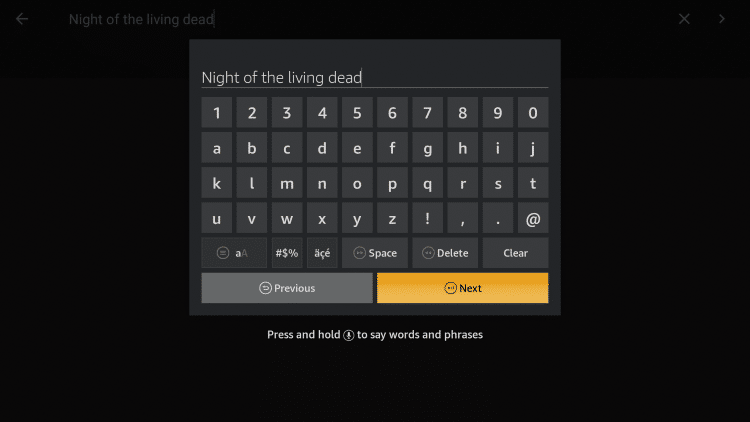
2. Select your streaming source then scroll down and click "Play with…"
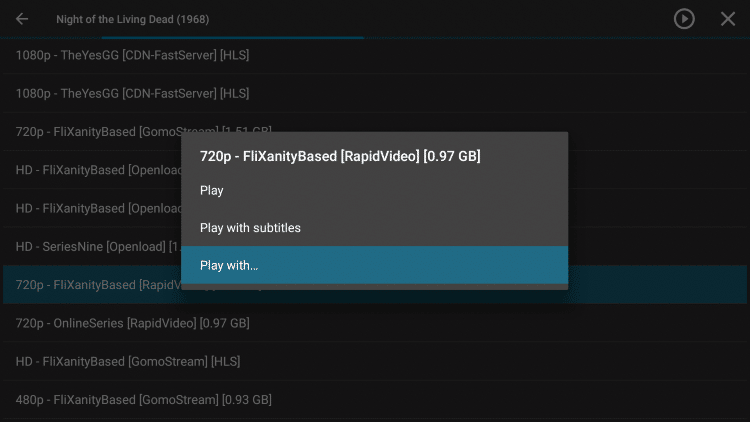
3. Choose ES Downloader.

4. Wait for the media file to finish downloading.

5. Once the media file is finished downloading, you can either open the file right away or open the folder. We chose Open File.
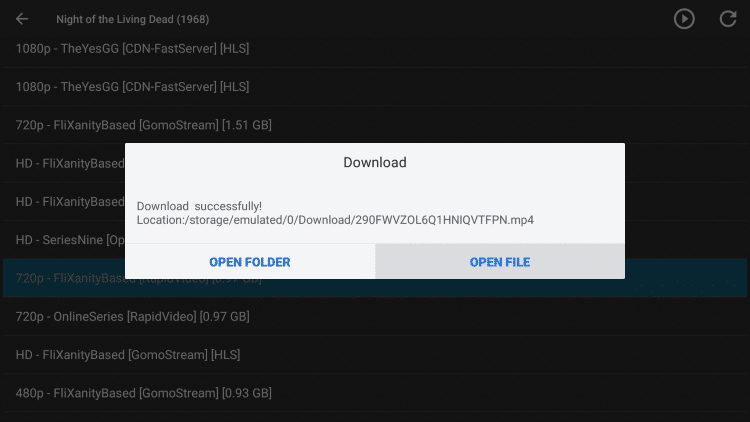
6. Your downloaded media file will now start to play!
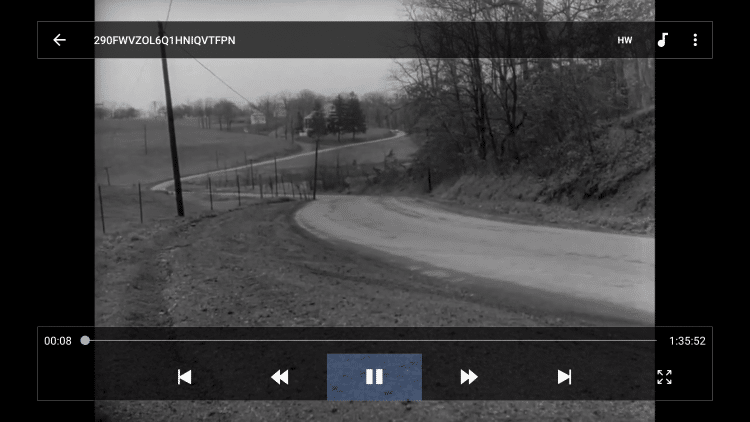
7. To locate your media file within ES File Explorer, click the Home button on your remote and launch ES File Explorer.
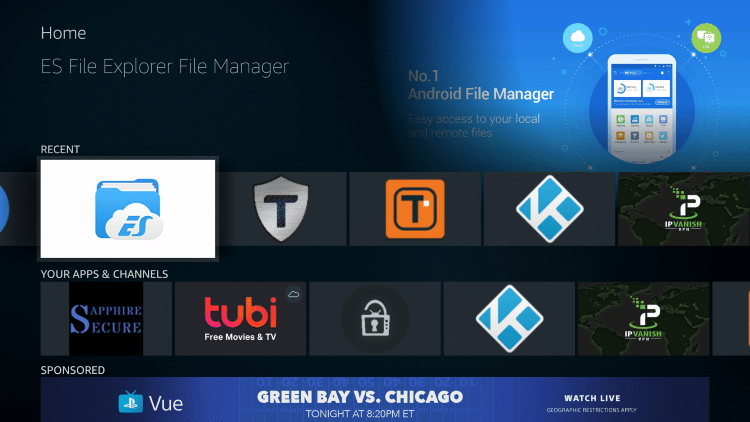
8. Scroll down on the left menu and click Library.
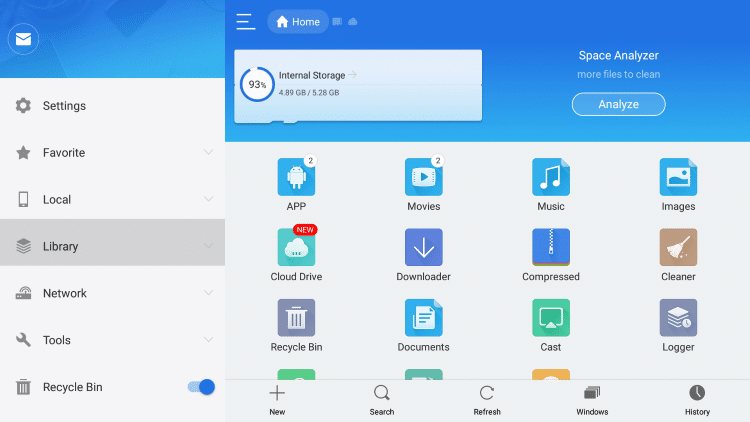
9. Then scroll down and select Movies.
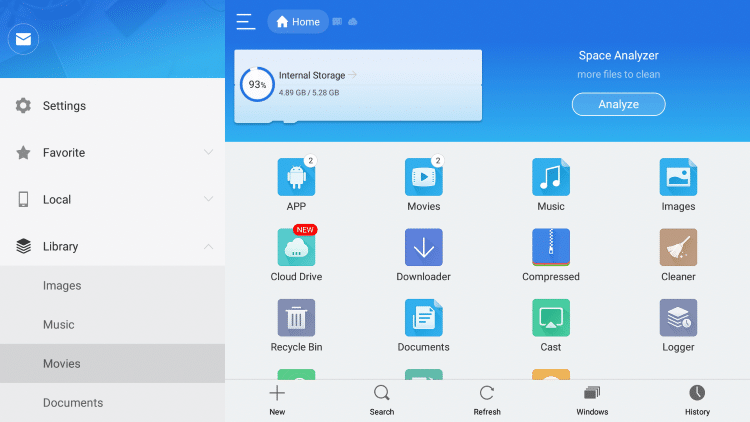
10. You will now notice your downloaded media file within your Library.

11. If you ever want to remove files from your Library, hover over your file then hold down the OK button on your remote until you see a green check mark.
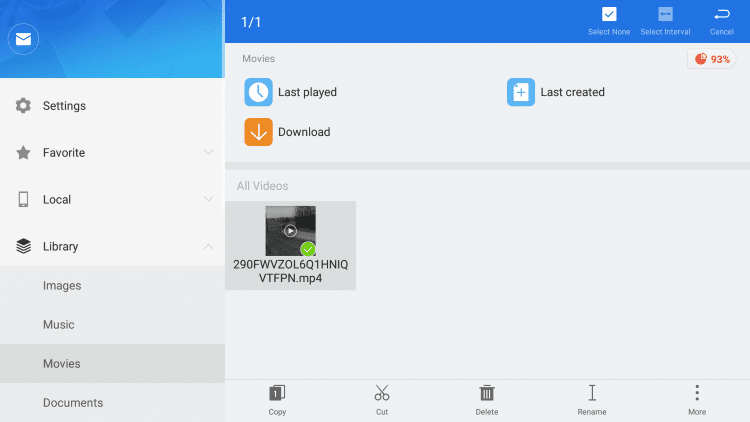
12. Scroll down and click Delete on the bottom menu.
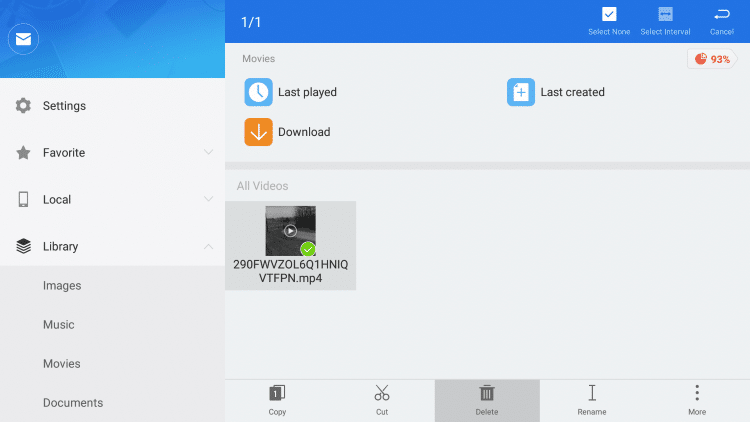
13. Click OK. Your downloaded media file is now deleted from your Library.
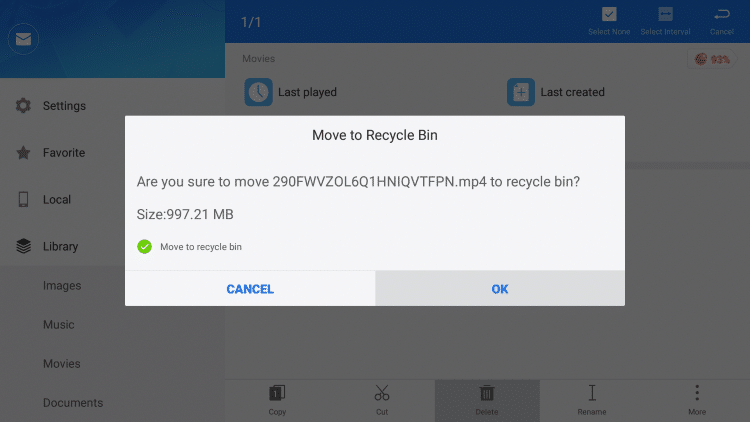
For 100% legal and verified free streaming options, we suggest our list of free movie/TV show apps below.
Best Free Movie Apps
Titanium TV FAQ
What is Titanium TV?
Titanium TV is an app available for installation on streaming devices to watch movies and TV shows for free.
Is Titanium TV Legal?
Yes. Titanium TV is 100% legal to install and use. However, some content provided may be illegal. To ensure you are not illegally streaming, make sure to only watch movies and TV shows in the public domain.
How Do I Download Movies from Titanium TV?
To download movies on a Firestick, simply choose your preferred content and select the download option. If downloading, make sure you are using a VPN to encrypt your IP Address.
What Devices can Titanium TV be Installed on?
Titanium TV is available for installation on tons of devices including the Amazon Firestick which is the most popular streaming device available. Users can also download on Android and more.
This page includes affiliate links where TROYPOINT may receive a commission at no extra cost to you. Many times, you will receive a discount due to the special arrangements made for our visitors. I will never promote something that I personally don't use or recommend. Purchasing through my links directly supports TROYPOINT which keeps the content and tools coming. Thank you!
Register as a TROYPOINT Insider and discuss this article with thousands of other cord-cutters.
How to Install Titanium Tv on Amazon Fire Stick
Source: https://troypoint.com/titanium-tv/